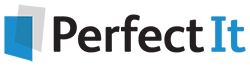Style Points¶
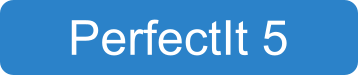
Explanation¶
PerfectIt can optionally check a variety of common formatting/style issues in this check. By default, no checks are run. However, PerfectIt can be set to check:
User Preferences¶
User preferences for the Style Points checks are specified in the Settings tab of the Style Sheet Editor. To change the settings for any check, open the Style Sheet Editor and click Settings. Then choose your preference as in the image below:
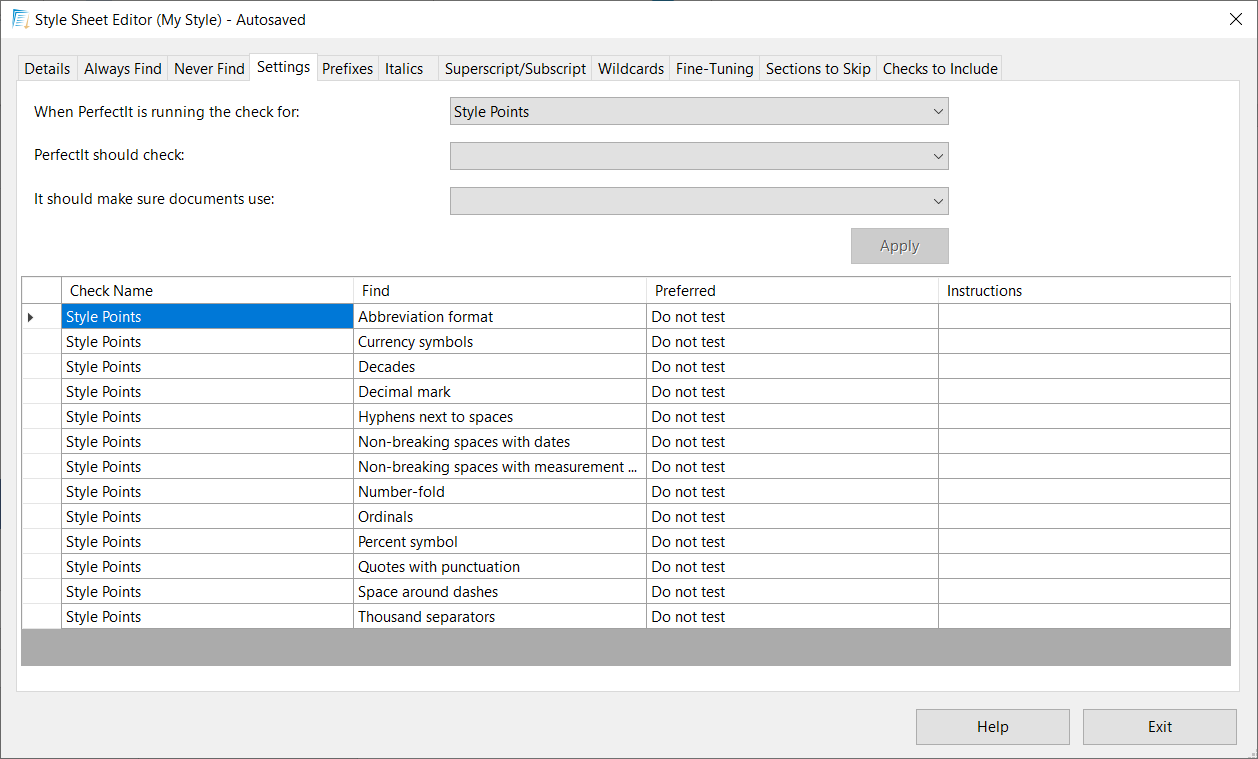
Each style point that PerfectIt can check is explained below.
Decades¶
This allows you to specify whether there should be an apostrophe or not in decades, e.g. ‘1960’s’ or ‘1960s’.
Number-fold¶
This allows you to specify whether there should be a hyphen when using numeric expressions that end in ‘fold’, e.g. ‘three-fold’ or ‘twofold’.
Thousand separators¶
This allows you to specify if thousands in numbers should be separated by commas, non-breaking spaces or full stops. The check can be calibrated in the Fine-Tuning section to specify whether that break affects numbers from 1,000 upwards or from 10,000 upwards.
Quotes with punctuation¶
This lets you specify if final punctuation should go before or after a quotation mark.
Decimal mark¶
This lets you specify if numbers should use a full stop or a comma to indicate that they are decimals, e.g. ‘3.142’ or ‘3,142’.
Currency symbols¶
You can modify this so that PerfectIt will check whether currency symbols appear right next to the number or if there is a non-breaking space in between, e.g. ‘$500’ or ‘$ 500’. PerfectIt checks the following symbols: £, $, €, ¥
Ordinals¶
This lets you choose between numbers that are spelled out (e.g. ‘tenth’), numbers without superscript (e.g. ‘10th’) and numbers with superscript (e.g. ‘10th‘). The check can be calibrated in Fine-Tuning.
Percent symbol¶
This lets you choose between the percentage symbol (%), with or without a non-breaking space, and spelling out the word (e.g. ‘per cent’ or ‘percent’).
Abbreviation format¶
This lets you choose between abbreviations with and without full stops, e.g. ‘NATO’ or ‘N.A.T.O’. Unlike the Abbreviations in Two Forms check, specifying here will apply the preferred format to all abbreviations regardless of whether or not both forms appear in the document.
Space around dashes¶
This lets you choose between en and em dashes, and specify whether they are surrounded by spaces on either side.
Non-breaking spaces with measurement abbreviations¶
Where a number is followed by a measurement, this option allows you to specify if you want to enforce a non-breaking space between the number and the measurement abbreviation.
Non-breaking spaces with dates¶
This check allows you to specify if you want to enforce a non-breaking space in dates.
Hyphens next to spaces¶
This allows you to spot hyphens that have been left in as breaks, even though an en dash would be correct. It has the option to switch to en dashes with spaces or without.
More Preferences¶
Advanced options for many of these checks can be set in Fine-Tuning.
See also