Features¶
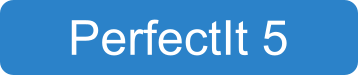
Overview¶
PerfectIt helps you to edit documents. It spots issues that human beings find difficult to check, it reduces the amount of time spent checking text, and it provides detailed checks of consistency and presentation to ensure that documents create the best impact.
When your document is finished, use PerfectIt to check for issues. PerfectIt will run a series of checks across the entire document.
The Checks¶
PerfectIt’s checks fall into nine categories. A brief description of each check is provided below. Click on the check name for a more detailed description of that check.
Hyphenation and Dashes¶
Hyphenation of Phrases: looks for hyphenated phrases that also appear without hyphens, e.g. ‘short-term’ and ‘short term’.
Hyphenation of Words: looks for hyphenated words that also appear without hyphens, e.g. ‘co-operative’ and ‘cooperative’.
En Dash or Hyphen: looks for phrases with en dashes that also appear with hyphens, e.g. ‘cost–benefit’ and ‘cost-benefit’.
En Dash or Space: looks for phrases with en dashes that also appear with a space, e.g. ‘East–West’ and ‘East West’.
Compound Words: looks for phrases of a similar type that appear both with and without hyphens, e.g. ‘sixty-six’ and ‘thirty four’.
Tip
The hyphenation consistency and compound prefixes checks work together to provide more thorough checking:
The hyphenation compared to two words check (part of the Hyphenation of Phrases check) ignores any prefixes that are checked in the compound prefixes check.
The hyphenation compared to a single word check (part of the Hyphenation of Words check) will find a word containing a prefix if it appears both with and without a hyphen.
The compound prefixes check (part of the Compound Words check) checks a specific list of prefixes. It ensures that any that were not picked up by the Hyphenation of Words check have consistent use of hyphenation between the two words no matter what the second word is.
Spelling Consistency¶
Similar Words: checks for words and phrases similar to user-specified terms. This check does not require a search term.
Wildcard Find and Replace: checks for user-specified words/phrases that include wildcards.
Preferred Spelling: checks for user-specified words and phrases without wildcards.
Spelling Variations: looks for any words spelled in more than one way, e.g. ‘colour’ and ‘color’.
Accents: checks for words that appear in two forms that are identical except for the use of non-English characters.
Numbers in Sentences: checks whether numbers are used in the middle of sentences consistently, e.g. ‘the 3 wise men’ and ‘the three wise men’.
Common Typos: checks a short list of potentially embarrassing mistakes that are not picked up by spellcheckers.
Phrases to Avoid/Consider: checks for user-specified words and phrases that need to be considered carefully.
Contractions: checks whether contractions such as ‘wouldn’t’ appear in the text.
Abbreviations¶
Abbreviations in Two Forms: checks if an abbreviation appears in more than one way, e.g. ‘NASA’ and ‘Nasa’.
Abbreviations Defined Two Ways: checks if one abbreviation has been used with two meanings, e.g. ‘ITT (International Trade Team)’ and ‘ITT (Invitation to Tender)’.
Abbreviations Used Before Definition: checks if an abbreviation that is defined appears in the document at a point before the definition, e.g. ‘CBD’ appears before ‘CBD (Central Business District)’.
Abbreviations Defined Twice: checks if an abbreviation appears with its definition twice in the same document, e.g. ‘TfL (Transport for London)’ appears two times.
Abbreviations Without Definitions: lists all abbreviations that are not defined and provides an opportunity to add a definition, e.g. if ‘USSR’ is not defined, this can be changed to ‘USSR (Union of Soviet Socialist Republics)’ where it is first used.
Abbreviations Not Used: checks if an abbreviation that is defined is then spelled out in full, e.g. ‘HP (Hewlett Packard)’ is defined, but then ‘Hewlett Packard’ is used later in the text instead of ‘HP’.
Abbreviations Used Only Once: checks if an abbreviation appears only in the location where it is defined and the term is not used anywhere else in the text.
Formatting¶
Style Points: optionally checks a variety of style choices such as decades, thousand separators, ordinals and non-breaking spaces.
Italics: checks for consistent use of italics.
Oxford (Serial) Commas: allows users to specify a preference for Oxford commas and then checks that preference.
Brackets and Quotes Left Open: finds brackets and quotes that have not been closed.
Superscript/Subscript: checks chemical elements and SI units for superscripts and subscripts.
Capitalization¶
Capitalization of Phrases: checks if a phrase that is capitalized also appears in lowercase, e.g. ‘President’ and ‘president’.
Capitalization of Headings: checks whether headings at the same level use consistent capitalization, e.g. ‘Introduction to the text’ and ‘Conclusion To The Document’.
Bullets and Lists¶
Bullet Punctuation: checks whether items in a bulleted list end with consistent punctuation, e.g. semi-colons or full stops.
List Punctuation: checks whether items in a numbered list end with consistent punctuation, e.g. semi-colons or no punctuation.
Bullet Capitalization: checks whether items in a bulleted list start with consistent capitalization, e.g. the first word either in lowercase or in uppercase.
List Capitalization: checks whether items in a numbered list start with consistent capitalization, e.g. the first word either in lowercase or in uppercase.
Tables, Boxes and Figures¶
Punctuation in Tables: checks that the punctuation within tables is consistent, e.g. some column headings end with a full stop but others do not.
Capitalization of Table Headings: checks that headings in tables use consistent capitalization, e.g. ‘Results found’ and ‘Data Entered’.
Consistency of Table/Box/Figure Titles: checks whether tables, boxes and figures that have titles are labelled in a consistent way, e.g. one figure may have the title ‘Figure 2’, but another may have the title ‘Diagram 3’.
Table/Box/Figure Order: checks that the numbering on tables, boxes and figures is sequential, e.g. ‘Table 1’ comes before ‘Table 2’.
Missing Table/Box/Figure Titles: checks whether some tables, boxes and figures have titles and others do not.
Writing Style¶
Comments Left in the Text: checks for highlighting and phrases that may indicate additional changes are needed, such as ‘add — here’.
Finalization Tasks and Reports¶
Finalization tasks and Reports: let users do a variety of other document checks, including removing extra spaces, automatically generating a Table of Abbreviations and generating a list of the changes made during PerfectIt’s checking.
Understanding Issues¶
The principle behind PerfectIt is that it draws attention to locations in a document that may contain an issue. This helps you make changes faster and ensures that you pick up issues. However, it is important to bear in mind that PerfectIt’s checking is based on an algorithm. The English language has complex rules and subtle exceptions that a computer cannot possibly detect. When PerfectIt suggests that there may be an issue, you need to use your own judgement to determine if there actually is one.
You can find detailed help on the issues that PerfectIt detects by pressing the F6 key (this turns on PerfectIt’s keyboard controls - press it again afterwards to turn them off) followed by the F1 key. This will take you to the relevant page of the User Documentation, providing a detailed description of preferred styles in English as well as guidance on numerous exceptions that exist within the English language.
Note
These instructions are for users running PerfectIt 5 on a PC. If you’re using PerfectIt Cloud see Features.
