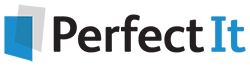Selecting Checks to Include in PerfectIt
15 June, 2020
Introduction
In PerfectIt 4.1, we’ve introduced the Checks to Include tab in the Style Sheet Editor. It lets you set preferences for PerfectIt styles. Now you can control:
- Whether a PerfectIt check is included.
- What part of a PerfectIt check is included.
The result is that you can set PerfectIt to look for exactly the errors that you want it to help colleagues with. Anything that might be too complicated can easily be excluded from their checking (but is still available to you).
This article gives a quick recap of how to add a preference in the Style Sheet Editor. Then it focuses on the new Checks to Include tab. It also gives some initial thoughts on the checks you might want to include. Finally, it describes how to export your style and share with colleagues.
Setting Preferences in PerfectIt
If you’ve never configured PerfectIt to check your house style, the best place to start is our free online video tutorials. Those show how to build in your preferences for hyphenation, capitalization, acronyms, numbers, and much more. Here’s a quick example to remind you how you can set PerfectIt to enforce a preference:
Open the Style Sheet Editor
- Click Manage Styles in the PerfectIt ribbon.
- Select the style of your choice or create a new one. Then click Edit Style Sheet.
- Choose the Always Find tab.
Choose the Check
- Let’s use PerfectIt to enforce a brand. If PerfectIt finds the phrase “N.A.S.A.,” we want it to suggest “NASA” instead.
- Select the check for Abbreviations in Two Forms
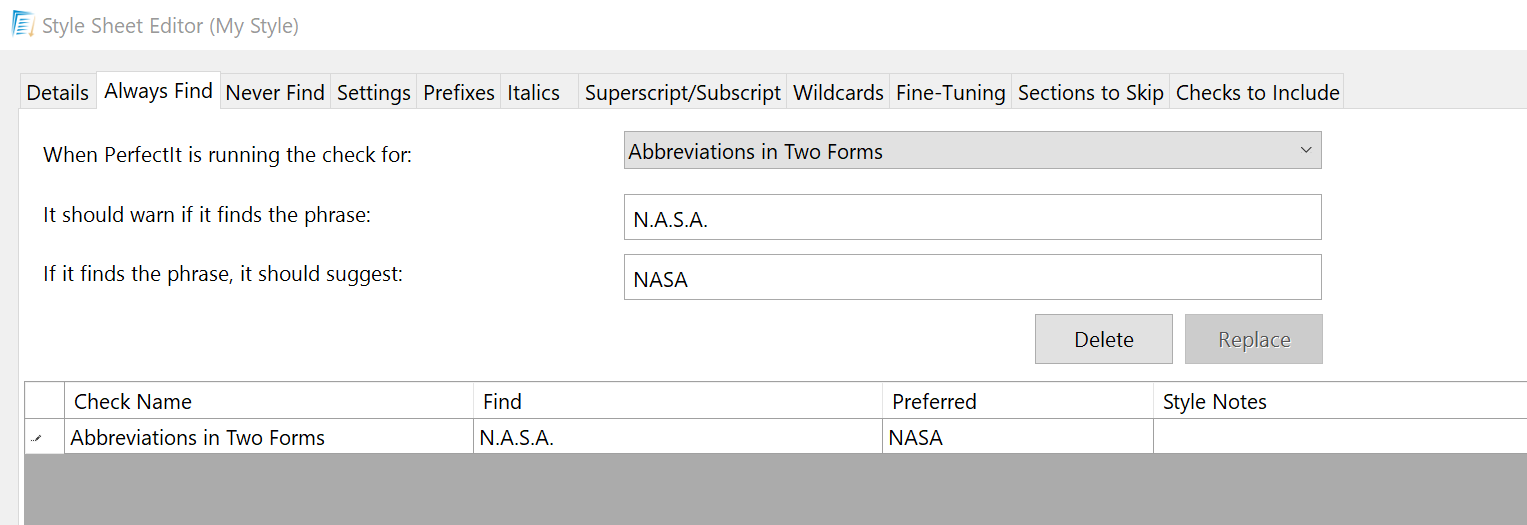 Style Sheet Editor (Enlarge image)
Style Sheet Editor (Enlarge image)Enter Terms to Find and Replace
- In the field called “It should warn if it finds the phrase,” enter “N.A.S.A.”
- In the field called “If it finds the phrase it should suggest,” enter “NASA”.
Enter a Style Note (Optional)
- In the grid, find the item you just added. In the Style Note column, type “Do not use periods (full stops) for this acronym.”
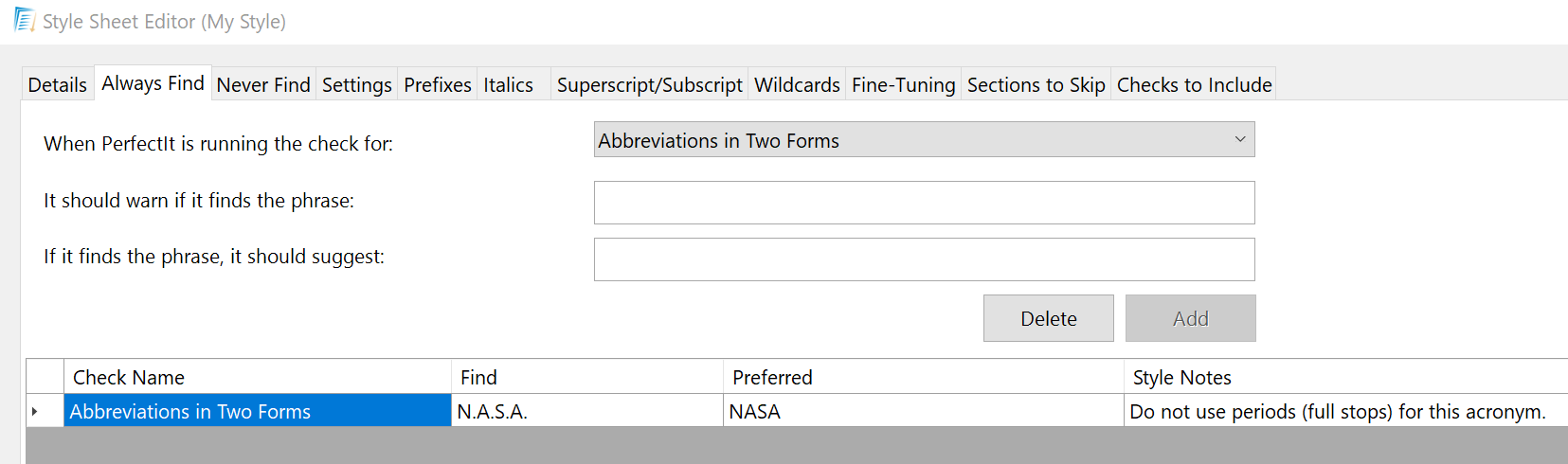 Adding Style Notes (Enlarge image)
Adding Style Notes (Enlarge image) - Now PerfectIt will find “N.A.S.A.” and suggest the preferred “NASA”. The style note will be presented to the user so that they understand why to make the change.
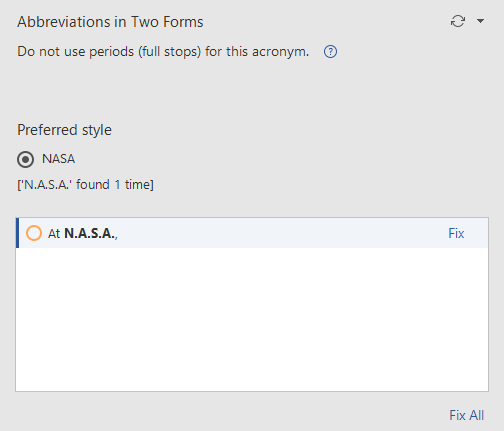
Create a New Style
If you’re creating a style specifically for colleagues, it may be different from the one that you create for yourself. So the first thing to do is create a new style just for them.
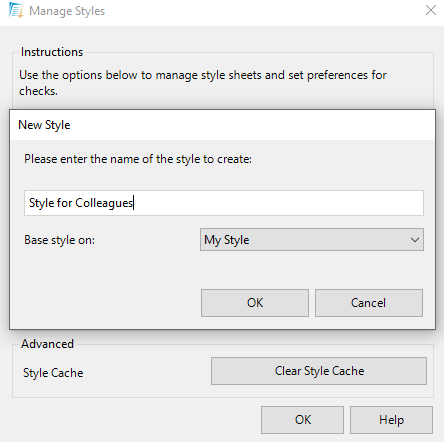
Anything you create in the new style can always be added to your own style using the Combine button.
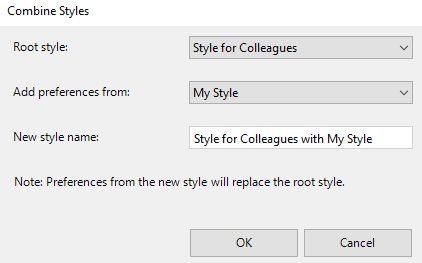
Brand Your Style
We’ve added a new tab to the Style Sheet Editor for logos.
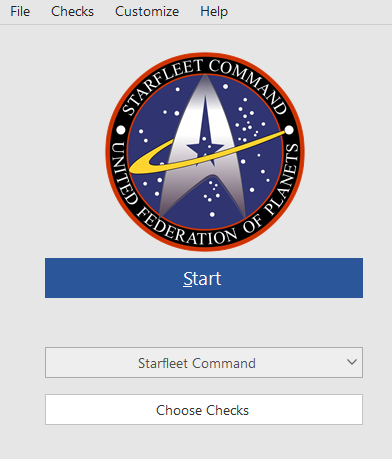
This may seem insignificant (the logo won’t do any new checking)! However, it’s a great way to communicate to all users that this is not an off-the-shelf product. After you customize PerfectIt, you put your organization’s brand on it because it’s designed specifically for them. This screenshot shows the Details tab where you can add a logo of your choice.
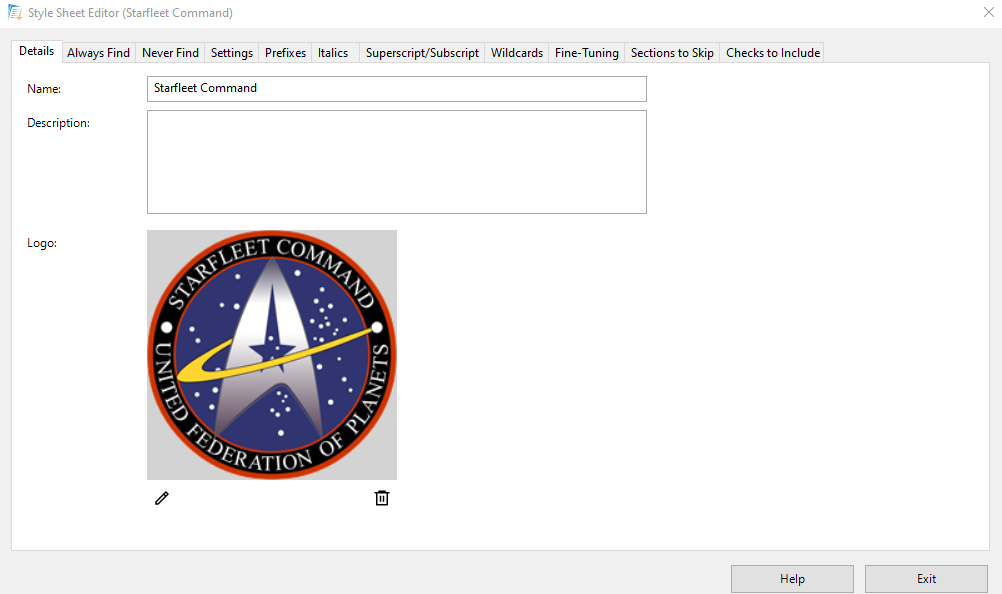 Adding Details (Enlarge image)
Adding Details (Enlarge image)Using the Checks to Include Tab
The interface of the Checks to Include tab is familiar. However, the features are completely new. You can now set a specific check in PerfectIt to be included or excluded for users with that style. And you can control which parts of each check are included. Here’s how it looks:
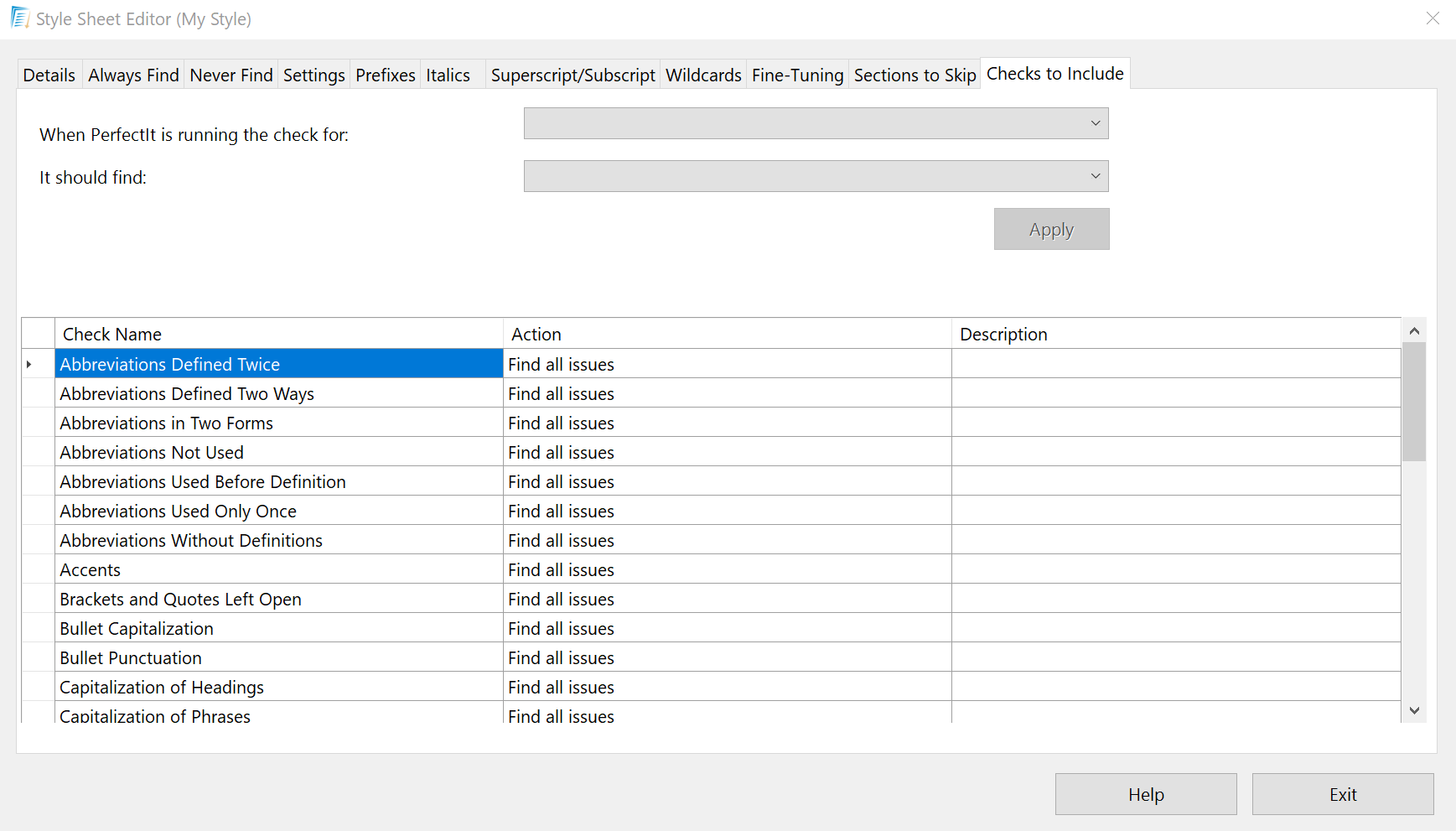 Checks to Include (Enlarge image)
Checks to Include (Enlarge image)For each check, the options are:
- Find all issues: This setting will find both consistency issues and your preferences.
- Only find style preferences: This setting will set PerfectIt to look only for the preferences that you have selected. It will not run the consistency element of that check.
- Do not check: PerfectIt will not run this check. It will not appear in the Choose Checks or Select Check menus if this style is selected.
To make your selections, select the check from the first dropdown, choose a setting in the second dropdown, and then click Apply.
What Checks Should I Include?
Every time we add new features to PerfectIt, those features are used in wonderful ways that we had never considered. So I don’t want to create a list that constrains users. These are just some of my initial thoughts on where the Checks to Include tab may be especially useful.
Hyphenation and En Dashes
PerfectIt checks for consistency errors such as whether e-mail appears in the same document as email or if it’s cost-benefit ratio in one location, but cost–benefit ratio’ in another. If colleagues don’t understand rules for hyphenation of compound adjectives (or if they aren’t familiar with en dashes) then it’s good to turn off the consistency element of these checks. You can use these checks to enforce your hyphenation preferences instead.
Spelling
PerfectIt checks for consistency of UK and US spelling. There are contextual issues to look out for (e.g. quotes or titles), but these consistency checks won’t intimidate most users. The same is true for the check of consistency of accents (users just have to watch out for foreign text in quotes). PerfectIt’s other checks that relate to spelling (Phrases to Avoid, Similar Words, Preferred Spelling, and Wildcards) are all checks that you can customize to enforce your preferences.
Abbreviations
PerfectIt finds many issues such as acronyms used before their definition or left undefined. Contextual issues include whether there are separate sections in the document such as an abstract or tables that require their own definitions. Most users won’t have trouble with these exceptions, so these checks can be included for everyone.
Capitalization
PerfectIt looks for consistency of capitalization. That can be complicated for some users (e.g., distinguishing between official titles versus the description of a role). PerfectIt also checks for consistency of heading capitalization (e.g. title case versus sentence case). In a legal context, inconsistent capitalization can have a legal meaning, so you would always want to leave capitalization checks on. In other sectors, these checks require close examination of context, so you may decide they aren’t well suited to be checks for everyone. Instead, you can customize both checks to enforce your preferred capitalization only.
Tables, Boxes, and Figures
PerfectIt’s check of table, box, or figure order is useful for everyone. However, its checks of table, box, and figure titles can be confusing to new users. You may want to turn these off, while leaving the check of table order on.
Other Checks
PerfectIt has many other checks, including bullet punctuation and capitalization, numbers in sentences, italics, contractions, compound words, and brackets and quotes left open. Run PerfectIt on a document and you’ll see the kind of results that it produces. You can decide if they’re good for everyone or best left to the editorial team.
Export and Share Your Style
When you’ve created your style, use the Export button to share it with users. You can put it in any shared network location and then send instructions to import it. This video shows how:
PerfectIt purchasers at the enterprise level have an additional option. At that level, you can build styles directly into the installer so that there’s no need to import (coming soon).
This Is Your Checker Now
Now that you can customize PerfectIt to check exactly the issues you choose, it means that PerfectIt’s checking isn’t really designed by us. It’s designed by you. So build in the issues you want to correct, and use it to help colleagues with writing in ways that you never could before. If you need help convincing colleagues or have feedback for even more things you want PerfectIt to find, please let us know.
Daniel Heuman is the CEO and Founder of Intelligent Editing.