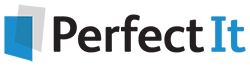Clever Ways to Use Find-and-Replace in Your Legal Documents, Part 3: Clean Up Your Documents
18 February, 2019
By Ivy B. Grey
Style preferences are changing. If you’re not keeping up with the changes, the people who read your documents may assume that you’re outdated, too. This is the final part of a three-part series on using Find-and-Replace.
By using PerfectIt and MS Word’s Find-and-Replace feature, you can quickly clean up your documents. In this final part, you’re learn how to:
- Avoid awkward line breaks and improve text wrapping by using non-breaking spaces after symbols; and
- Standardize the spelling of difficult names by using wildcards.
1. Avoid Awkward Line Breaks Between Symbols and Numbers by Using Non-breaking Spaces
You can keep section and paragraph symbols with the numbers that follow them by using non-breaking spaces. This will improve the readability of your document.
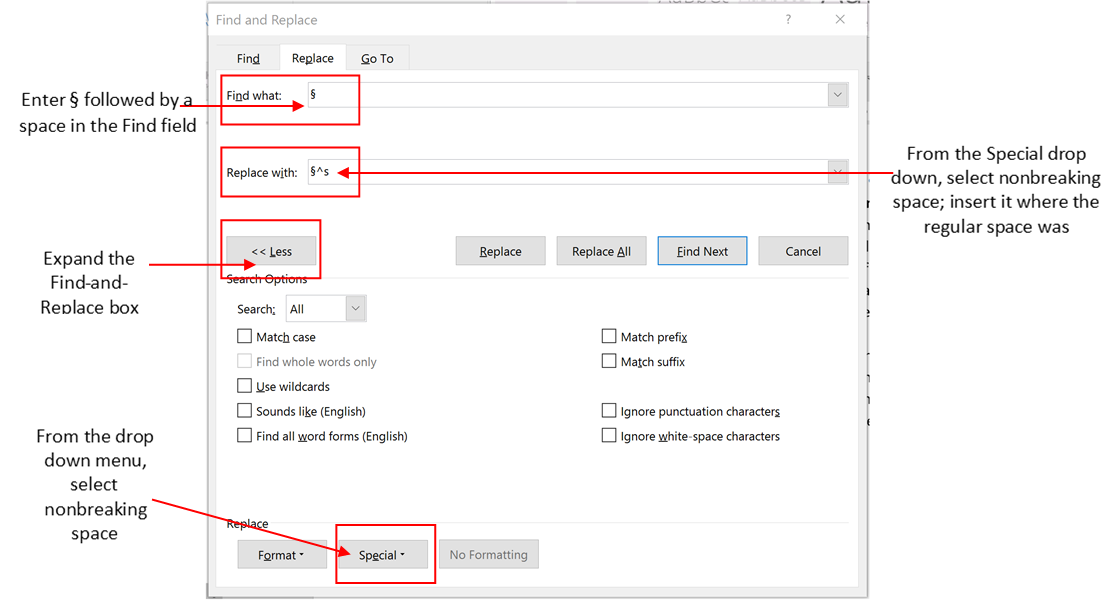 Use non-breaking spaces (Enlarge image)
Use non-breaking spaces (Enlarge image)- To get to the Find-and-Replace dialogue box, type CTRL + H.
- Click the More >> button to show more options.
- Place your cursor in the Find What field and clear any text that is there.
- Enter the section symbol (§) or the paragraph symbol (¶) followed by a space. Including that extra space is important!
- NOTE: You should copy and paste your symbol from the body of your document (or from this page). Do not select the symbol from Special menu.
- Place your cursor in the Replace What field and clear any text that is there.
- Enter the section symbol (§) or the paragraph symbol (¶). Make sure it matches what you entered above!
- Click the Special menu and select Non-breaking Space to follow your symbol.
- Now, your Replace With field will read “§^s” or “¶^s” (without the quotation marks).
- Click Replace All.
- When you run Find-and-Replace you will convert all instances of your symbol with regular space combination to symbol followed by a Non-breaking Space. This will keep your symbol with the numbers that follow it.
If you have written out (or abbreviated) the words section or paragraph, rather than using the symbols in conjunction with your citations, PerfectIt can help you find and replace them.
2. Standardize the Spelling of Difficult Party Names
Interesting, complex, exotic, and foreign names are becoming more common. So there is no excuse to spell a name improperly or inconsistently. Imagine that you have a client whose name is “Brahaami.” With many repeated letters, for many of us, this is an easy name to get wrong. To find any combination of these letters, give or take a couple, and to correct them en masse, you can use the Find-and-Replace feature with Wildcards.
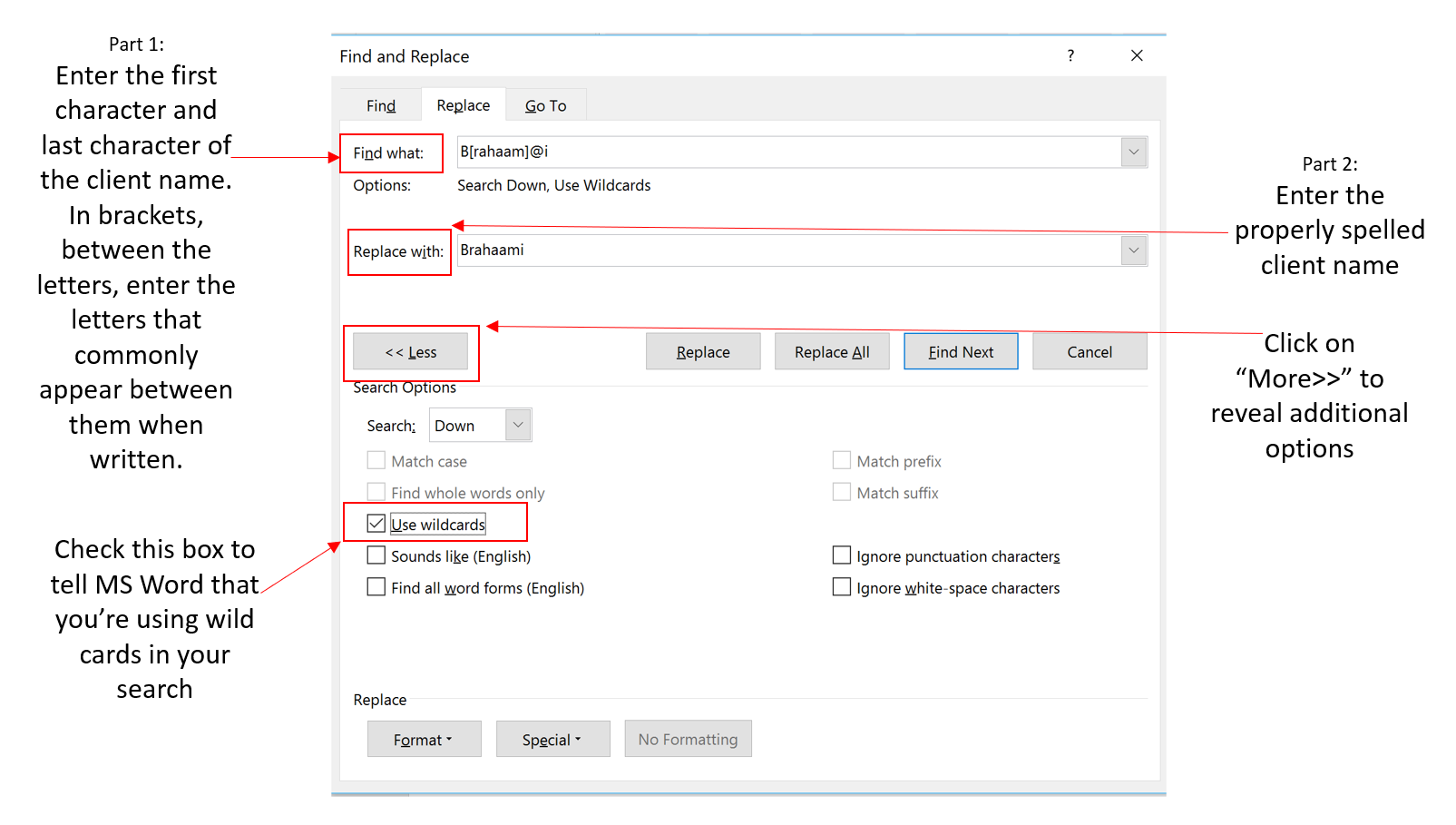 Standardize the spelling of difficult names (Enlarge image)
Standardize the spelling of difficult names (Enlarge image)- To get to the Find-and-Replace dialogue box, type CTRL + H.
- Click the More >> button to show more options.
- Place your cursor in the Find What field and clear any text that is there.
- Enter “B[rahaam]@i”.
- This tells MS Word to find any combination of the letters “rahaam” between “B” and “i”.
- NOTE: If you have parties with similar letters, you might want to require more letters to be in common, so you could search for “B[rahaam]{4,}I” which performs the same search but also tells MS Word to find at least 4 occurrences (letters) of that string of characters to catch all of the misspelled variations, even if some letters are left out.
- NOTE: It’s important to capitalize the B so that case is matched and you don’t accidentally pick up words that you didn’t intend to change.
- Place your cursor in the Replace What field and clear any text that is there.
- Enter “Brahaami” (the properly spelled name).
- Check it multiple times!
- Look to the second section of the dialogue box.
- Check the Use Wildcards box located in the left column.
- Click Replace All.
- When you run Find-and-Replace you will conform all instances and variations of your client name to the proper spelling.
With PerfectIt, you can customize your style sheet to include difficult client names and common misspellings. PerfectIt will find and help you to correct the variations!
A Faster Way to Check Consistency
Cleaning up documents can be a real challenge, particularly when you are trying to manage many documents at once—and when there are lots of people involved, each with their own preferences. Technology can help.
PerfectIt provides a better, faster, more accurate way to work with nonbreaking spaces used in dates, measurements, currency symbols, per cent symbols and thousand separators. PerfectIt can also help with difficult names. You can customize PerfectIt to include the names of clients and judges, your firm name with proper punctuation and spacing, and locations with tricky spellings. There’s a free, 14-day trial of PerfectIt, so click to download it now.
Ivy B. Grey is the author of American Legal Style for PerfectIt. It adds polish, reduces frustration, and saves non-billable time. Ms. Grey is also a Senior Attorney at Griffin Hamersky LLP. She's been named as a Rising Star in the New York Metro Area five years in a row, and her significant representations include In re AMR Corp. (American Airlines), In re Dewey & LeBoeuf LLP, In re Eastman Kodak Company, and In re Nortel Networks Inc.