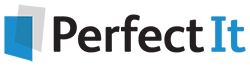Clever Ways to Use Find-and-Replace in Your Legal Documents, Part 1: Update Outdated Formatting
10 May, 2018
Style preferences are changing. If you’re not keeping up with the changes, the people who read your documents may assume that you’re outdated, too. This is the first part of a three-part series on using Find-and-Replace.
By using PerfectIt and MS Word’s Find-and-Replace feature, you can quickly address frustrating, and hard-to-spot style changes. The first part of the series will address:
- Converting underlined text to italics;
- Replacing double spaces after periods with single spaces;
- Changing superscripts to regular text; and
- Replacing straight quotes with curly quotes.
The focus for each method is on the Find-and-Replace dialogue box shown below.
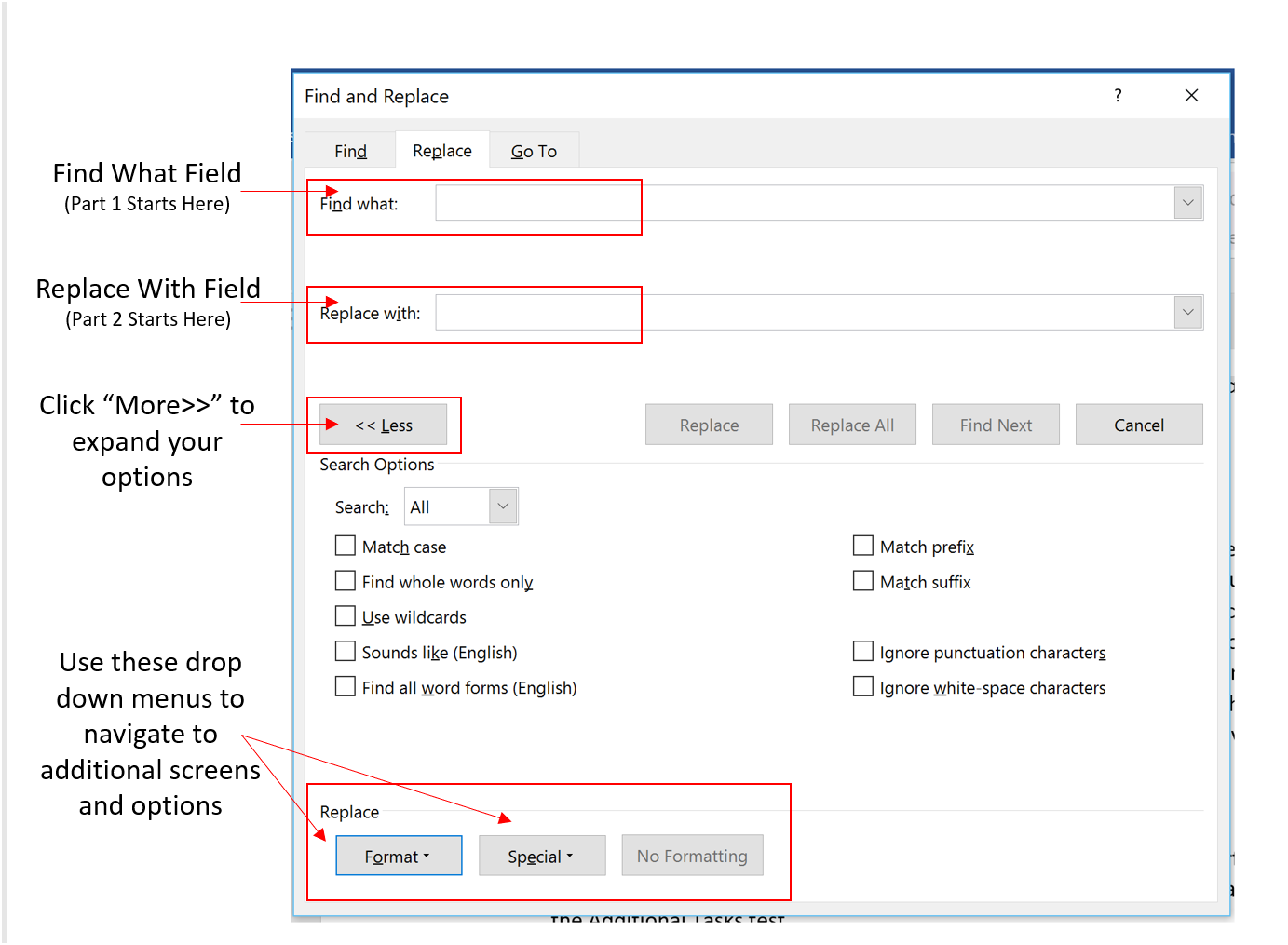 The Find-and-Replace dialogue box (Enlarge image)
The Find-and-Replace dialogue box (Enlarge image)1. Use Italics, Not Underlines
You can convert all underlined text in a document to italics in one single action.
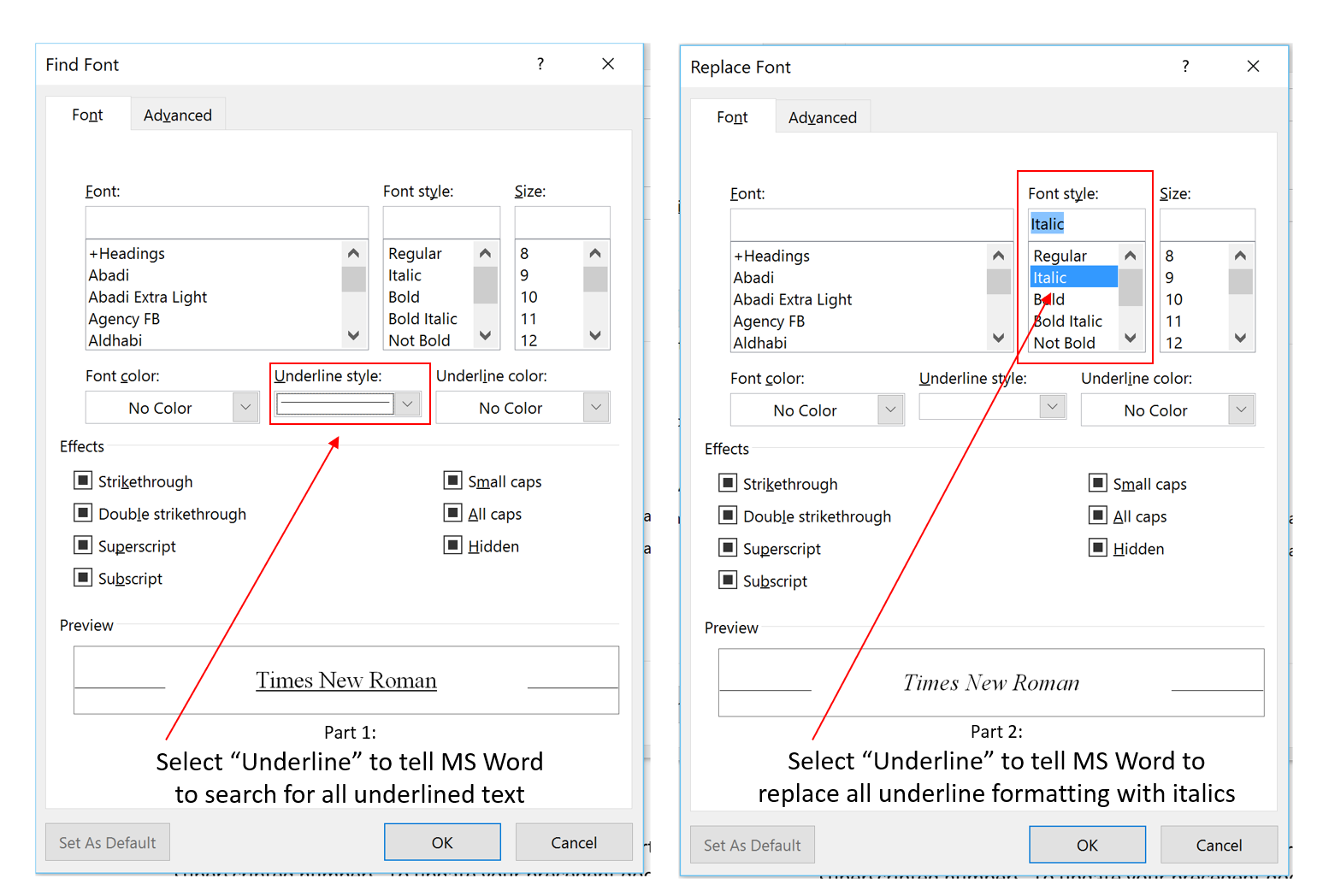 Convert underlined text to italics (Enlarge image)
Convert underlined text to italics (Enlarge image)- To get to the Find-and-Replace dialogue box, type CTRL+H.
- Click the More >> button to show more options.
- Place your cursor in the Find What field and clear any text that is there.
- Look to the bottom of the dialogue box.
- Click the Format button to reveal the menu.
- Select Font to go to the next dialogue box.
- In the second, smaller row of options, from the Underline Style menu, select the third option for a simple solid underline, and click OK.
- Place your cursor in the Replace With field and clear any text that is there.
- Look to the bottom of the dialogue box:
- Click the Format button to reveal the menu.
- Select Font to go to the next dialogue box.
- Choose Italic from Font Style menu in the first row of options, and click OK.
- Under the Replace With field, you will see the options to Replace, Replace All, or Find Next. If you have only used underlines in your case citations, it is safe to select Replace All. That will convert all underlined formatting to italics.
BEWARE: Leave the Find What and Replace With boxes empty. If you put any text in the fields it will either replace or delete the text!
2. Single Space After Periods—Not Two
You can make this change using Find-and-Replace, or you can use PerfectIt to convert all double spaces after periods to a single space using the Convert Two Spaces to One option during the Additional Tasks stage.
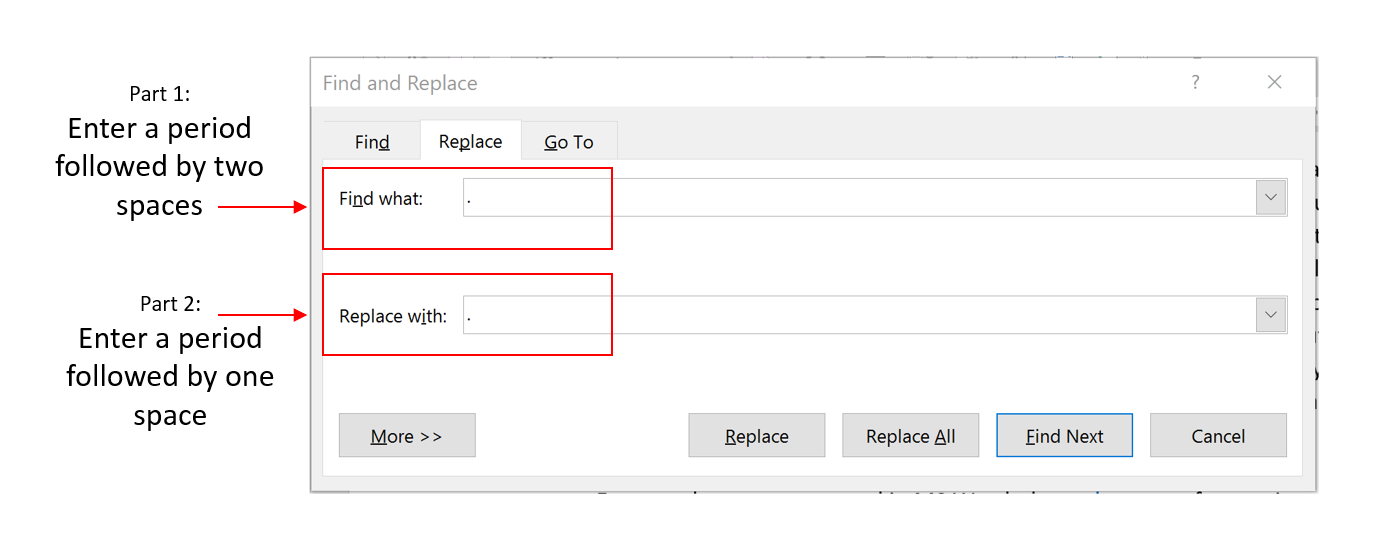 Convert double spaces to single (Enlarge image)
Convert double spaces to single (Enlarge image)- To get to the Find-and-Replace dialogue box, type CTRL+H.
- Place your cursor in the Find What field.
- Enter two spaces.
- Place your cursor in the Replace With field.
- Enter one space.
- Under the Replace With field, you will see the options to Replace, Replace All, or Find Next. Unless you have intentionally used double spaces anywhere (e.g. for manual indentation), it is safe to select Replace All. That will convert all double spaces to single spaces.
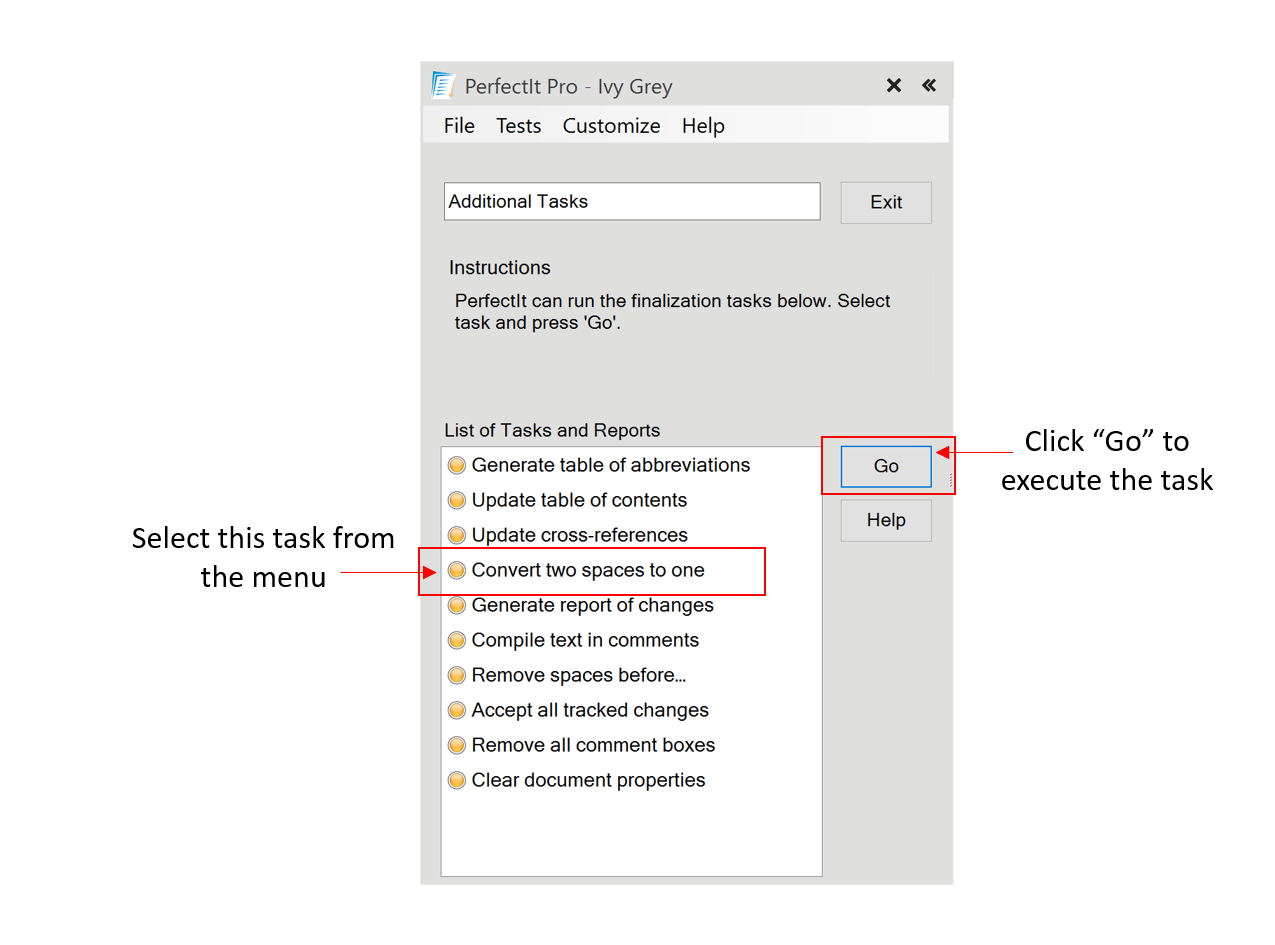 Convert double spaces to single with PerfectIt (Enlarge image)
Convert double spaces to single with PerfectIt (Enlarge image)Using PerfectIt’s Additional Tasks…
- After running PerfectIt to look for various typos, proofreading errors, and style mistakes, the final screen is Additional Tasks.
- The fourth option is Convert Two Spaces to One, select it, click Go and PerfectIt will convert all double spaces to single spaces.
3. Do Not Use Scripted Ordinals
Legal style guides discourage the use of superscript for ordinal numbers (i.e., 1st, 2nd, 3rd) in legal writing. You can turn off the feature that automatically converts your ordinal numbers into superscripted numbers.
You can get rid of all superscripts in your document by using finding-and-replace.
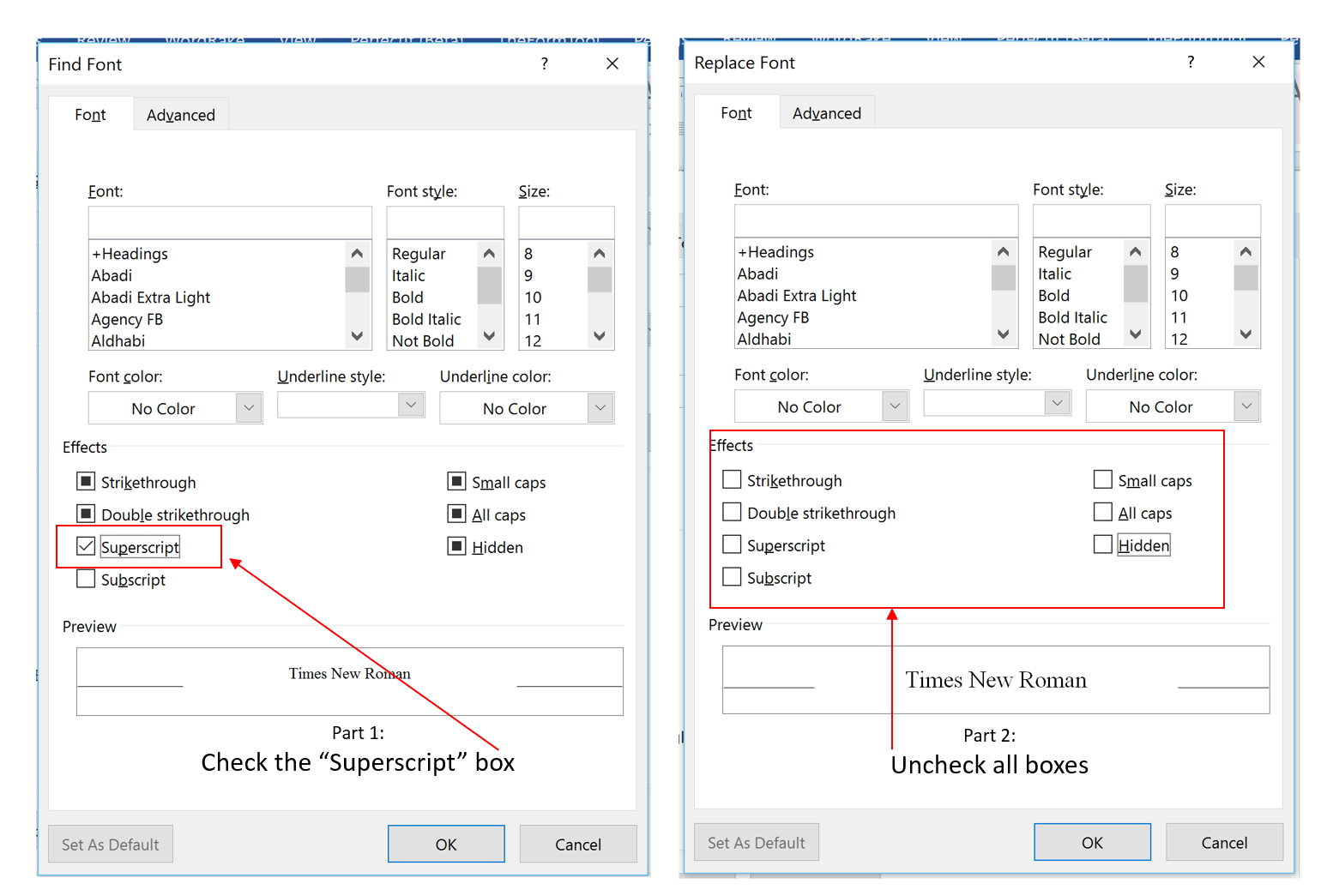 Get rid of superscripts (Enlarge image)
Get rid of superscripts (Enlarge image)- To get to the Find-and-Replace dialogue box, type CTRL+H.
- Click the More >> button to show more options.
- Place your cursor in the Find What field and clear any text that is there.
- Look to the bottom of the dialogue box.
- Click the Format button to reveal the menu.
- Select Font to go next dialogue box.
- In the second section with checkboxes (Effects), uncheck all boxes.
- Then check only the Superscript box, and click OK.
- Place your cursor in the Replace With field and clear any text that is there.
- Look to the bottom of the dialogue box.
- Click the Format button to reveal the menu.
- Select Font to go to the next dialogue box.
- In the second section with checkboxes (Effects), uncheck all boxes, and click OK.
- Under the Replace With field, you will see the options to Replace, Replace All, or Find Next. If you have only used superscript in ordinal numbers, it is safe to select Replace All. That will convert all superscript effects to normal font.
BEWARE: Leave all Find What and Replace With fields blank. If you put any text in the fields it will either replace or delete the text!
PerfectIt also provides options to convert ordinals as part of its checking.
4. Use Curly Quotes, Not Straight Quotes
For new documents created in MS Word, the curly quotes feature is turned on by default. To update your precedent documents, you can make this change using finding-and-replace.
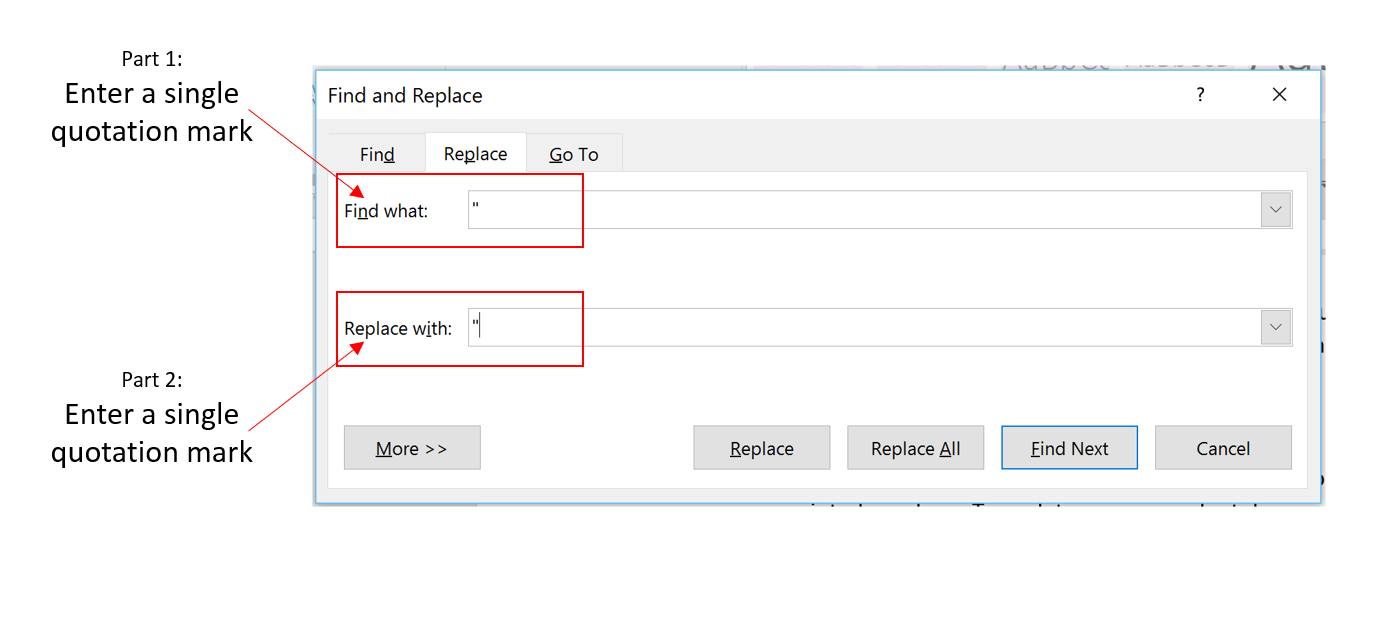 Convert straight quotes to curly quotes (Enlarge image)
Convert straight quotes to curly quotes (Enlarge image)- To get to the Find-and-Replace dialogue box, type CTRL+H.
- Place your cursor in the Find What field.
- Enter a double quotation mark.
- Place your cursor in the Replace With field.
- Enter a double quotation mark. Both the Find What field and the Replace With will appear to show straight quotation marks, but Word will adjust these automatically when replaced.
- Under the Replace With field, you will see the options to Replace, Replace All, or Find Next. If there are no double sets of quotes, it is safe to select Replace All. That will convert all of your straight quotes to curly (smart) quotes. If there may be double sets of quotes, click Replace and skip past any double quotes.
- Repeat the above for single quotation marks
BEWARE: If you have multiple quotation marks in a row, such as when you are quoting from a court case that quoted another case, the smart quotes may not face the right direction. So you should still review your document.
Update and Standardize Your Documents Firm-Wide with PerfectIt
As part of your firm’s efforts to update its documents, consider developing a style guide and enforcing it using PerfectIt. Style guides are an excellent way to ensure consistent presentation of your brand. With PerfectIt, you can quickly and easily check that briefs, memos, contracts, letters, and scholarly articles are all aligned with your style guide. You can build in the checking that is most important to you and ensure that documents are reviewed completely for the mistakes that matter most. Click to try PerfectIt for free.