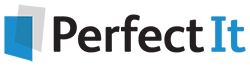Choosing a Style Sheet¶
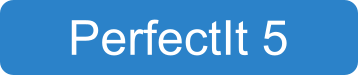
PerfectIt 5 can run as a consistency checker, or it can be used to check a set of preferences by selecting a style sheet. Available style sheets include UK, US, Canadian and Australian spelling, as well as UN, EU, WHO, GPO, Australian Government Style, American Legal Style and The Chicago Manual of Style. The Current Style dropdown in PerfectIt’s Style Sheets ribbon group allows you to select a style. When using PerfectIt for the first time, the default style is ‘Check Consistency’.
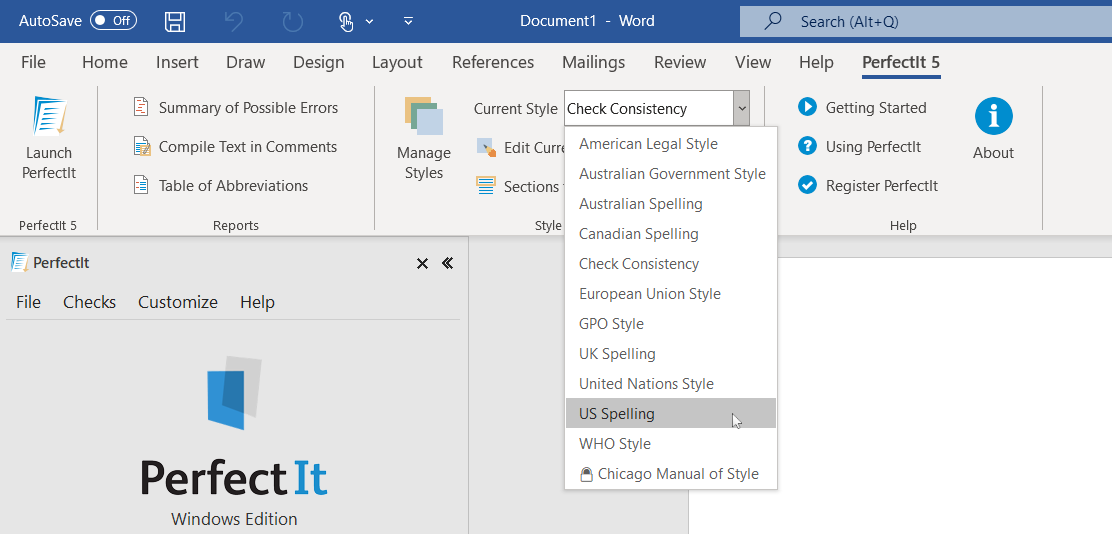
You can also choose a style from the style dropdown in the main PerfectIt pane:
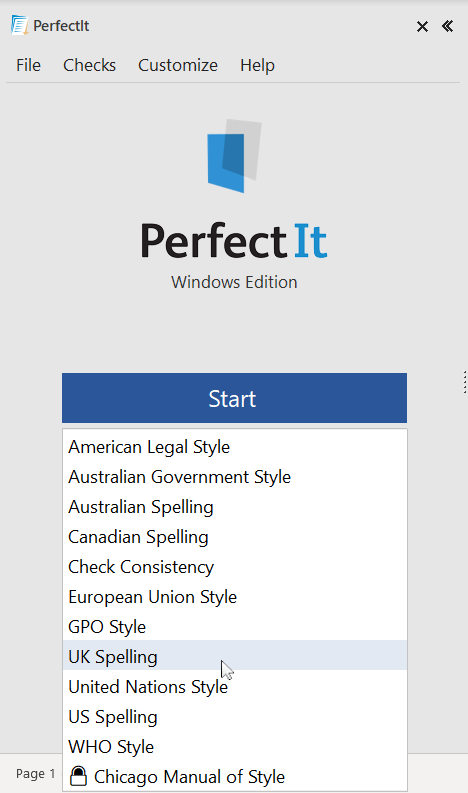
Note
A subscription to The Chicago Manual of Style Online is required to use The Chicago Manual of Style for PerfectIt. Instructions for accessing restricted styles can be found below.
In addition to the built-in style sheets, it’s possible to edit styles and add your own styles.
Restricted Styles¶
Restricted styles need to be activated before you can use them. They appear at the bottom of the styles list with a padlock until they are activated. If you try to use one of these styles PerfectIt will offer you the option to upgrade your license so that you can access it. Once the style is activated, the padlock disappears and the style is available to use.
Activating a Restricted Style¶
The Chicago Manual of Style for PerfectIt is a restricted style that is only available to The Chicago Manual of Style Online subscribers. To gain access, you need to link your CMOS Online subscription with your PerfectIt license.
You can link your existing PerfectIt license with your CMOS Online subscription via the Members Area of the Intelligent Editing website by following these instructions, or you can choose to link them during the PerfectIt purchasing process, as explained here.
Once you have your Linked License Key, open Word and click on the PerfectIt 5 tab. Launch PerfectIt and select Chicago Manual of Style from the Styles dropdown. Click Activate:
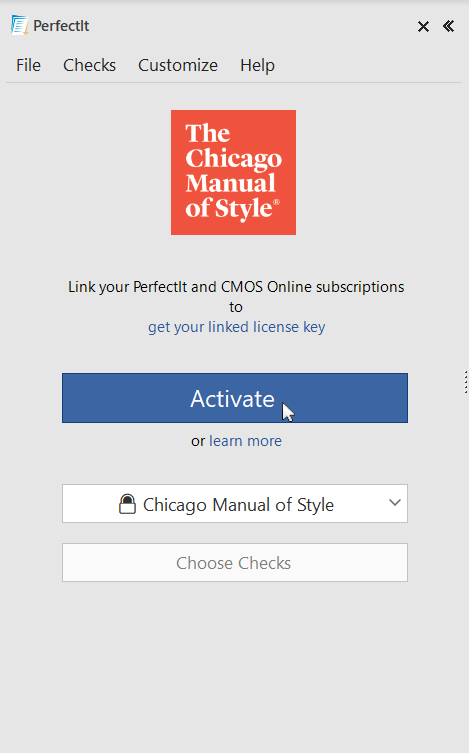
Paste the new Linked License Key into the Linked Key field and click Submit:
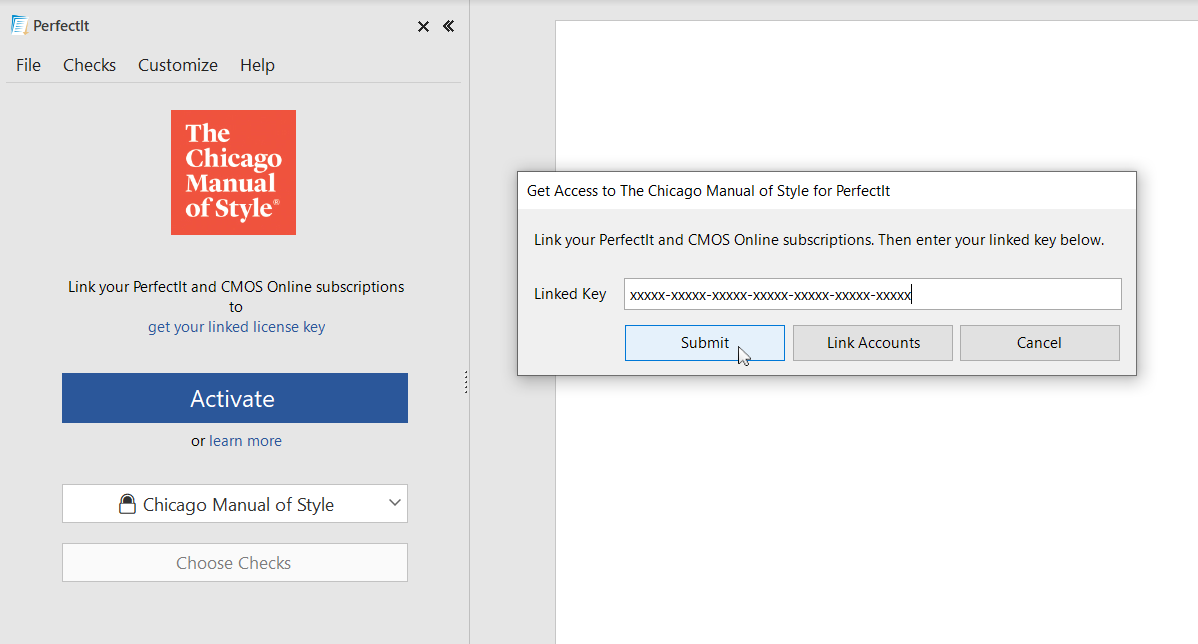
The registration confirmation screen shows that The Chicago Manual of Style for PerfectIt has been activated:
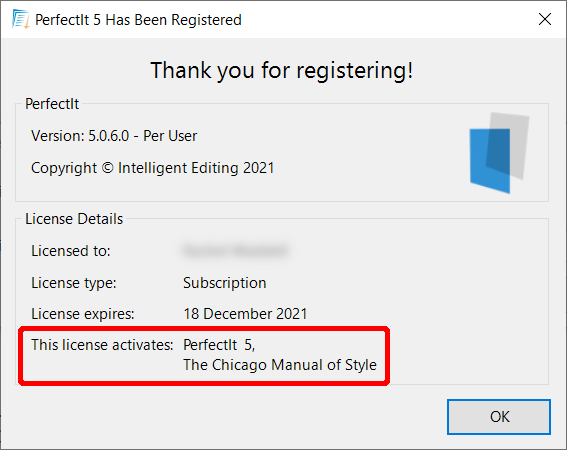
The restricted style will now be available for you to use.
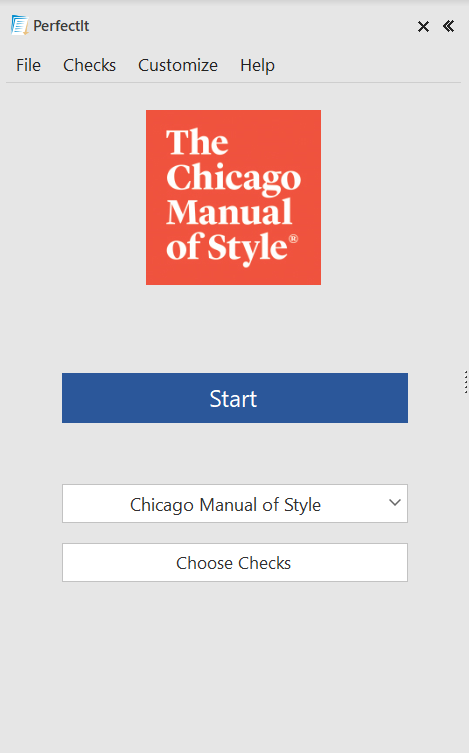
Custom Styles Based on a Restricted Style¶
You can create a custom style based on a restricted style. However, if you lose access to the restricted style (if your subscription to CMOS Online runs out, for example) you will no longer be able to access your custom style. To avoid losing your custom preferences you may wish to keep a separate style with your custom preferences in and combine it with the restricted style instead. That way, you can still access your custom preferences even if you lose access to the combined style.
Credit for Built-in Styles¶
The built-in styles are compiled from a variety of sources. These include Intelligent Editing’s own database of terms as well as Google NGram Viewer, the Oxford English Dictionary, the Merriam-Webster Dictionary, the Macquarie Dictionary, the Canadian Oxford Dictionary, United Nations Editorial Style, the European Union Style Guide, the WHO Style Guide, The Style Manual, and The Chicago Manual of Style.
Particular thanks go to the expert professional editors that helped prepare and compile Intelligent Editing’s databases. These are:
Biotext (Australian Government Style)
Cadman Editing (WHO Style)
Language Creations and the European Commission (European Union Style)
Ivy Grey (American Legal Style)
University of Chicago Press (The Chicago Manual of Style)
Ward Webber (GPO Style)
Note
These instructions are for users running PerfectIt 5 on a PC. If you’re using PerfectIt Cloud see Choosing a Style Sheet.