These instructions are for PerfectIt 5. If you have this issue with PerfectIt Cloud, see here.
The first thing to do is to restart your computer. Then uninstall and re-install PerfectIt. This solves over 90% of all issues with PerfectIt. If you need to contact support, it's the first thing we'll ask you to do.
If you've tried restarting and re-installing, click the 'File' tab. Then choose 'Options'. Then choose 'Add-Ins' from the left-hand side. You should see a list of all add-ins and PerfectIt should be there. If it's working correctly, PerfectIt should be in the 'Active Application Add-ins' section of that list. If it isn't there, find the drop-down menu at the bottom of the screen. It should say 'Manage: COM Add-ins'. Press the 'Go…' button next to that.
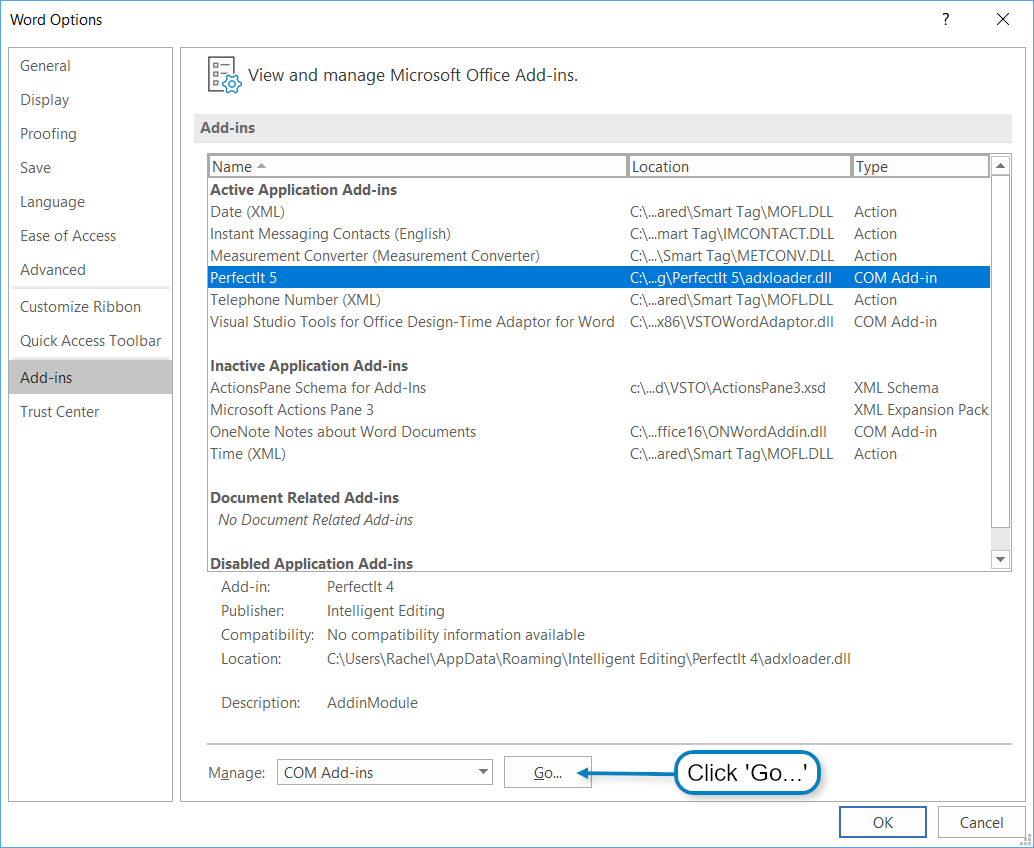 The Word add-ins options screen (Enlarge image)
The Word add-ins options screen (Enlarge image)A screen like the one below will load.
Make sure the box for PerfectIt is ticked. That will restore the icon.
Is it disabled?
If the icon doesn't appear, look back at the drop-down menu that said 'Manage COM Add-ins'.
This time, click the drop-down and choose 'Disabled Items' from the drop-down list. Then press 'Go…'.
If PerfectIt is in that list, click it and then click the 'Enable' button. That will restore the icon (you may need to restart Word).
Try repairing Word
Issues with PerfectIt can often be solved by repairing Word. It's quick and easy to do following these instructions. It may be necessary to re-install PerfectIt afterwards.
Still not working?
Still can't see an icon for PerfectIt? We're here to help. Before you contact us, it's just worth trying to repeat that installation one more time. Uninstall PerfectIt, then restart your computer. Then download and install PerfectIt before you run any other files. When it is finished, load Word and see if it is there. If it's not, contact technical support and we'll get you up and running.
In a rush?
The next steps are a bit more complicated. However, if you're in a rush and want to try everything you can before contacting us, other steps that you can take are:
If none of the above works, please send us the log files (these will help us respond more quickly). the logs are stored in the equivalent of this folder: C:\Users\[Your User Name]\AppData\Roaming\Intelligent Editing\PerfectIt5\Logs\. If the logs are not there, they may be in your 'My documents' folder in a new sub-folder called "Add-in Express". In either case, there should be two files (adxloader and adxregistrator). Please attach both of those in your email to us. If only one is available, please send that.