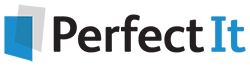Wildcard Searching with Tracked Changes
5 September, 2020
By Jack Lyon, the Editorium
Are you getting the most you can from Microsoft Word? Wildcard search is one of the most powerful features in Word. You can use it to quickly find errors and make changes throughout a document in a matter of seconds.
But if you have ever tried to use Word wildcards while using Track Changes, you might have problems.
Wildcard Searching with Tracked Changes
Have you ever put together a clever wildcard find and replace routine that you know should work, but when you run the routine, you end up with something unexpected?
Let’s say you’ve got a document that has revision tracking turned on (Tools > Track Changes), and in that document is a numbered list, like this:
- First
- Second
- Third
Let’s also say you want to use a wildcard find and replace to change the list to this:
- First
- Second
- Third
You should be able to do it like this:
- In the “Find what” box, enter this:
([0-9]@)(. )
- In the “Replace with” box, enter this (with a space after it):
(\1)
- Click the button labeled “Replace All.”
But it won’t work. What you’ll get is a list that looks like this:
1() First
2() Second
3() Third
How frustrating!
The problem is (what appears to be) a bug in Word’s wildcard find and replace engine. The easy way around the problem is to turn off revision tracking before doing the find and replace.
If you need the changes to be tracked, however, you’re in trouble. I know of one possible solution:
- Keep a backup copy of your original document.
- Do your find and replace with revision tracking turned off.
- Use Review > Compare > Compare to mark the differences between the changed document and your backup copy.
Expert word whacker Hilary Powers offers the following advice:
The Wildcard and Revision Tracking features do bad things to each other. Some simple replaces will work with tracking on, but it’s hard to predict which ones are safe and which ones will scramble the new info. Before running any wildcard replace operation, it’s best to save the file and then turn the tracking off. Run the replace, check to see if it worked, then turn the tracking back on.
Continue Your Wildcard Education: Free Download!
Ready to learn even more about Word wildcards?
Download the Wildcard Cookbook by Jack Lyon today!
In the Wildcard Cookbook for Microsoft Word, you’ll learn how to build your own wildcard searches with detailed screenshots and instructions. You will gain the confidence you need to implement these time-saving strategies in your work. And if you love the idea of wildcards but are not ready to write your own, the Wildcard Cookbook includes real-world examples that you can simply copy and paste!
This ebook, a $10 value, is available free. Get it while you can. Download your copy now!