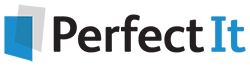The Basics of Find and Replace in Word
12 September, 2020
By Jack Lyon, the Editorium
Basic Find and Replace
You probably already know how to find and replace in Microsoft Word, but if not, here are the basic steps:
- Press CTRL + H (or click Home > Editing > Replace on Word’s ribbon interface). This will open the “Find and Replace” dialog.
- In the “Find what” box, enter a word you want to search for. (We’ll use the misspelled “millenium” for an example.)
- In the “Replace with” box, enter a word you want to replace with. (We’ll use the correctly spelled “millennium” for an example.)
- Click the Replace All button.
That’s it. Every occurrence of “millenium” will be replaced with “millennium.” Simple and quick.
Refining Your Search with More Options
But wait—there’s “more”! Microsoft Word provides many ways to refine your search.
There are several options, all worth exploring:
Match case
Obviously, this option finds only text that matches the case (capitalized or lowercased) of the text in the “Find what” box. If you enter “Hello,” Word finds “Hello” but not “hello.” If you enter “hello,” Word finds “hello” but not “Hello.”
Find whole words only
This option finds whole words only. For example, if you search for “sing,” Word finds “sing” but not “Singapore.” If this option is not checked, Word finds both “sing” and “Singapore.”
Use wildcards
This option tells Word that you want to search using wildcards.
Sounds like (English)
This option finds words that sound like the word in the “Find what” box. For example, if you search for “cot,” Word also finds “caught.” If you search for “horse,” Word also finds “hoarse.” This could be useful if you’re working on a document in which certain words have been confused or mistyped. Basically, this feature works on words that are homophones; it doesn’t seem to work on words that sound almost alike, such as “horse” and “whores.” On the other hand, while searching for “horse,” it also finds “horsey” but not “horses,” so who knows?
Find all word forms (English)
This option finds what Microsoft calls “all” forms of the word in the “Find what” box. For example, if you search for “sit,” Word also finds “sat” and “sitting.” The word “all” is a little misleading, however. The feature relies on an underlying database of word forms that is pretty good but has some omissions. For example, if you search for “eat,” Word finds “eat, “ate,” “eaten,” and “eating” but not “eater.” Similarly, if you search for “horse,” Word finds “horse,” “horses,” and “horsing” but not “horseless.” It’s a useful feature, mostly for finding verb forms; just don’t expect it to actually find all forms of a word.
Match prefix
This option matches words beginning with the search string. For example, if you put “pre” in the “Find what” box, Word finds “prepare,” “present,” and so on. This isn’t a “smart” feature; it searches for characters only, not word roots. For example, searching for “pre” also finds “prestidigitation” and “pressure,” even though “pre” isn’t really a prefix in those words.
Match suffix
This option matches words ending with the search string. For example, if you put “ing” in the “Find what” box, Word finds “singing,” “typing,” and so on. This isn’t a “smart” feature; it searches for characters only, not word roots. For example, searching for “ing” alsos find “boing,” “spring,” and “thing,” even though “ing” isn’t really a suffix in those words.
Ignore punctuation characters
Ignores punctuation characters between words. For example, “trees plants and flowers” finds “trees, plants, and flowers” as well as “trees plants and flowers.” This might be useful for fixing problems with serial commas.
Ignore white-space characters
Ignores all white space (spaces, tabs, and so on) between words. For example, “webpage” finds “web page” as well as “webpage". This is the inverse of “Find whole words only” and could be useful for fixing words that are sometimes spelled open and sometimes closed.
Other options
If you’re working in a language other than English, other options may be available, including Match Kashida, Match Diacritics, Match Alef Hamza, and Match Control.
Format
One of the most important tools in Microsoft Word’s find and replace toolbox is the ability to search for formatting—all kinds of formatting. To do so, click the Format button. You'll be presented with each option (such as “Font”). These will open to the usual dialog for that feature.
I won’t go into all of the options in these dialogs as they’re basically the same ones you’d get while formatting any text in Word. “Font” displays font options, “Styles” displays styles, and so on. You can select any of those options and use them as something to find or replace.
For example, if your cursor is in the “Find what” box and you select “Italic” in the “Find Font” dialog, here’s what you’ll get:
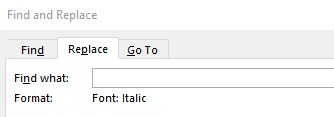
Now Word will find text in italics but not in roman. If you also enter a word, you’ll find that word in italic but not in roman. If you don’t enter a word, you’ll find anything formatted as italic.
But what about the “Replace with” box? What happens if you use formatting there?
If the “Replace with” box includes some text, whatever is found will be replaced by that text in the format you specified.
If the “Replace with” box doesn’t include text, whatever is found will be replaced with itself in the format you specified. For example, if you search for the word “apples” to be replaced by “pears” in bold, that’s exactly what you’ll get—“pears” in bold. If you search for the word “apples” to be replaced by bold alone (with no text), you’ll get “apples” in bold.
If, on the other hand, you search for “apples” but don’t specify text or formatting in the “Replace with” box, “apples” will be replaced with nothing. In other words, it will be deleted. Many variations are possible. Here’s a basic summary:
|
Find |
Replace |
Result |
|
apples |
pears |
pears |
|
apples |
pears [bold] |
pears [bold] |
|
apples |
[bold] |
apples [bold] |
|
apples |
[nothing] |
[apples deleted] |
|
[bold] |
[nothing] |
[bold text deleted] |
|
[bold] |
pears |
[bold text becomes “pears” in bold] |
|
[bold] |
pears [italic] |
[bold text becomes “pears” in bold italic] |
|
[bold] |
[italic] |
[bold text becomes bold italic] |
Note that you can also specify not a certain kind of formatting, such as “not bold” or “not italic” in either find or replace. You can also use combinations of formatting (and “not” formatting). For example, you can search for bold but replace with italic and not bold, which will turn any bold text into italic (but not bold italic) text.
Continue Your Find and Replace Education: Free Download!
Ready to learn even more about one of the most advance Find and Replace features, Word wildcards?
Download the Wildcard Cookbook by Jack Lyon today!
In the Wildcard Cookbook for Microsoft Word, you’ll learn how to build your own wildcard searches with detailed screenshots and instructions. You will gain the confidence you need to implement these time-saving strategies in your work. And if you love the idea of wildcards but are not ready to write your own, the Wildcard Cookbook includes real-world examples that you can simply copy and paste!
This ebook, a $10 value, is available free. Get it while you can. Download your copy now!